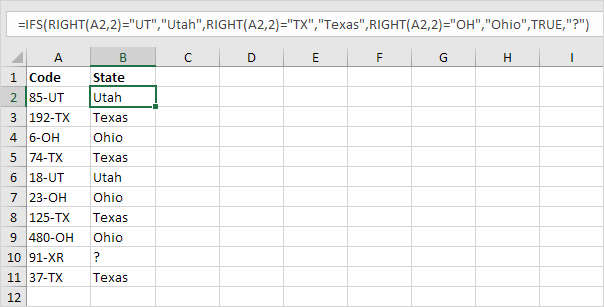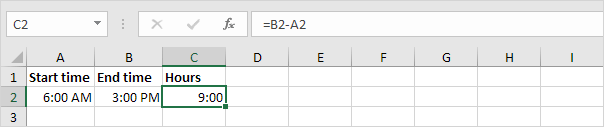Jos olet tottunut työskentelemään Excelin kanssa Windowsissa, yksi hämmentävimpiä piirteitä Excelin käyttämisessä Macissa on pikakuvakkeet. Jopa peruspikanäppäimet, joita olet käyttänyt vuosia Windowsissa, eivät ehkä toimi odotetulla tavalla.
Muutaman ongelman jälkeen saatat päätellä, että Macin pikanäppäimet ovat 'täysin erilaisia' tai jotenkin 'rikki'. Todellisuudessa Excelin pikanäppäimet Macissa ovat varsin kykeneviä, sinun tarvitsee vain ymmärtää ja sopeutua tiettyihin eroihin.
Tässä artikkelissa käyn läpi tärkeimmät erot, jotka sinun on tiedettävä, jotta voit työskennellä tuottavasti Excel -pikavalintojen kanssa Macissa.
Katso myös: Excelin pikavalinnat Macissa // 3 minuutin video
1. Erikoismerkit
Yksi hämmentävä osa Macin pikanäppäimiä ovat symbolit, jotka näet tietyille näppäimille. Esimerkiksi Komento -näppäintä lyhennetään ⌘, Ctrl -näppäintä ⌃ ja asetusnäppäintä ⌥. Näillä symboleilla on pitkä historia Macissa, ja löydät ne valikoista kaikkialla.

Mac Finder - lyhenteet näkyvät kaikissa sovelluksissa, ei vain Excelissä
Näet nämä symbolit kaikkien sovellusten valikoissa, joten ne eivät koske Exceliä. Symboleja ei todellakaan ole liikaa, joten suosittelen, että puret luodin ja muistat ne. Alla olevassa taulukossa on esimerkkejä pikanäppäimistä käännöksen kanssa.
| Komento | Pikakuvake | Käännös |
| Uusi työkirja | .N | Komento N |
| Tallenna nimellä | .S | Komento Vaihto S. |
| Vaihda nauha | ⌘⌥R | Komentovaihtoehto R |
| Liitä erityinen | .V | Komento -ohjaus V. |
| Valitse rivi | Avaruus | Vaihtotila |
2. Toimintonäppäimet
Kuten Windows -maailmassa, Mac -näppäimistöissä on toimintonäppäimet. Nämä näppäimet sijaitsevat näppäimistön yläosassa ja on merkitty F1 - F12 tavallisilla näppäimistöillä ja F13, F14 ja uudemmilla laajennetuilla näppäimistöillä.

Normaali Mac -näppäimistö, jossa on 12 toimintonäppäintä
Kuten tiedätte, toimintonäppäimiä käytetään monissa Excelin pikavalinnoissa. Voit esimerkiksi käyttää F1 apua, F7 oikeinkirjoitusta varten ja lisätä + F3 lisätäksesi toiminnon. Mutta jos kokeilet näitä pikanäppäimiä suoraan Macissa, ne eivät toimi. Miksi?
Oletuksena Macin toimintonäppäimet ohjaavat itse tietokonetta, kuten näytön kirkkautta, äänenvoimakkuutta, videon taukoa ja toistoa jne. Tämä tarkoittaa, että jos painat vain Excelin toimintonäppäimiä, päädyt hallitsemaan Macia, ei Exceliä.
Jotta toimintonäppäimet toimisivat odotetulla tavalla Excelissä, sinun on lisättävä näppäin: funktio- tai fn -näppäin. Löydät fn -näppäimen näppäimistön vasemmasta alakulmasta. Tässä muutama esimerkki:
| Komento | Windows | Mac |
| Uusi kaavio | F11 | fn F11 |
| Laske laskentataulukot | F9 | fn F9 |
| Avaa oikeinkirjoitus | F7 | fn F7 |
| Arvioi kaava | F9 | fn F9 |
Jos vihaat todella fn -näppäimen käyttöä, voit muuttaa tätä käyttäytymistä muuttamalla asetusta Järjestelmäasetukset> Näppäimistö. Täällä voit valita valintaruudun, joka muuttaa toimintonäppäinten käyttäytymisen toimimaan kuten 'vakiotoimintonäppäimet'.

Jos teet tämän, huomaa kuitenkin, ettet voi käyttää toimintonäppäimiä esimerkiksi kirkkauteen, äänenvoimakkuuteen jne. ellei pidät fn -näppäintä painettuna. Pohjimmiltaan tämä asetus kääntää käyttäytymistä niin, että sinun on käytettävä fn -näppäintä Macin hallintaan.
Henkilökohtaisesti pidän tietokoneen toimintonäppäinten käyttämisestä, joten jätän tämän asetuksen rauhaan ja vain fn -näppäimen tarvittaessa Excelissä.
3. Avaimet puuttuvat
Toinen ero, joka saattaa kompastua Macissa, on tiettyjen avainten puuttuminen.
Ellet käytä laajennettua näppäimistöä, näppäimiä, kuten Koti, Loppu, askelpalautin, Sivu ylös ja Sivu alas, ei löydy mistään. Tämä on ongelma, koska monia näistä näppäimistä käytetään Excel -pikakuvakkeissa. Ratkaisu on käyttää erityisiä substituutioita alla olevan taulukon mukaisesti.
| Windows | Mac -vastine |
| Koti | fn nuoli vasemmalle |
| Loppu | fn nuoli oikealle |
| Sivu ylös | fn nuoli ylös |
| Sivu alas | fn nuoli alas |
| Näyttö oikea | fn vaihtoehto nuoli alas |
| Näyttö vasen | fn vaihtoehto nuoli ylös |
| Siirry viimeiseen soluun | fn -ohjausnuoli oikealle |
| Siirry ensimmäiseen soluun | fn -ohjausnuoli vasemmalle |
| Poistaa | fn Poista |
| Askelpalautin | Poistaa |
Vaihdotvoit suorittaa samat toiminnot kuin Windowsissa. Kuitenkin T.Hei voi saada jotkut pikakuvakkeet näyttämään monimutkaisilta Macissa, koska sinun on käytettävä enemmän näppäimiä.
Huomautus: Jos käytät laajennettua näppäimistöä Macissa, sinun ei tarvitse huolehtia vaihdoista, koska sinulla on näppäimet Koti-, Loppu-, Sivu ylös jne.

Laajennetuissa näppäimistöissä on kaikki näppäimet
4. Nauhan pikavalinnat
Pikavalintojen maailmassa ehkä kaikkein tuskallisin ero Macissa on nauhapikavalintojen puute.
Windowsin Excelissä voit käyttää ns pikanäppäimet päästäksesi lähes kaikkiin Excelin komentoihin vain näppäimistöllä. Tällä ei ole väliä, kun suoritat toiminnon, jolla on oma pikakuvake (eli Control + B lihavoituna), koska omat pikanäppäimet ovat nopeampia kuin valintanauhan pikakuvakkeet. Mutta kun haluat käynnistää toiminnon, jolla ei ole omaa pikakuvaketta (kuten lajittelu, piilota ruudukko, tasaa teksti jne.), Se sattuu hieman.
kuinka päästä exceliin samassa solussa

Excel -valintanauha Windowsissa, jossa pikanäppäimet näkyvät. Ei vastaavaa Macissa!
Huomautus: Kiihdyttimen näppäimet on kaupallinen tuote, jonka avulla voit ajaa nauhaa Alt/Option -näppäimellä Mac OS -käyttöjärjestelmässä. Edellyttää Katherine (10.15) tai uudempi.
5. Vain erilainen
Lopuksi jotkut Excel -pikakuvakkeet ovat yksinkertaisesti erilaisia Macissa.
Esimerkiksi Windowsin Muokkaa solua -pikakuvake on F2, ja Macissa se on Control + U.Pikakuvake absoluuttisten ja suhteellisten viittausten vaihtamiseksi on F4 Windowsissa, kun taas Macissa sen komento T. Täydellinen luettelo Windows- ja Mac -pikavalinnat, katso rinnakkainen luettelomme .
Jos haluat nähdä lisää Excelin pikavalintoja Macille toiminnassa, katso meidän vinkkejä videoita . Aina kun käytämme pikakuvaketta, näytämme sekä Windows- että Mac -version.Excel 365
Käyttöönoton kanssa Excel 365 Macissa Microsoft on alkanut kohdistaa enemmän Macin pikanäppäimiä Windowsin kanssa, ja monia Windowsin pikanäppäimiä voidaan käyttää Excel 365. Esimerkiksi F4 -näppäimellä voit vaihtaa absoluuttisten ja suhteellisten viitteiden välillä, Control + Vaihto + L vaihtaaksesi suodattimet päälle ja pois päältä jne. Toistaiseksi kaikki pikavalinnat, jotka on säädetty vastaamaan Windowsin pikavalintoja, ovat taaksepäin yhteensopivia aiempien vain Mac-pikavalintojen kanssa. Esimerkiksi kun F4 vaihtaa viittauksia Macissa Excel 365: ssä, vanha pikanäppäin Command + T toimii edelleen.
Lisää pikavalintaresursseja
- 200 Excel -pikakuvaketta Winille ja Macille (online -lista)
- 54 Excel -pikavalintaa, jotka sinun todella pitäisi tietää (artikla)
- Laminoidut pikaoppaat (vanha koulukunta)
- Excel -pikakuvakurssi - (videokoulutus)