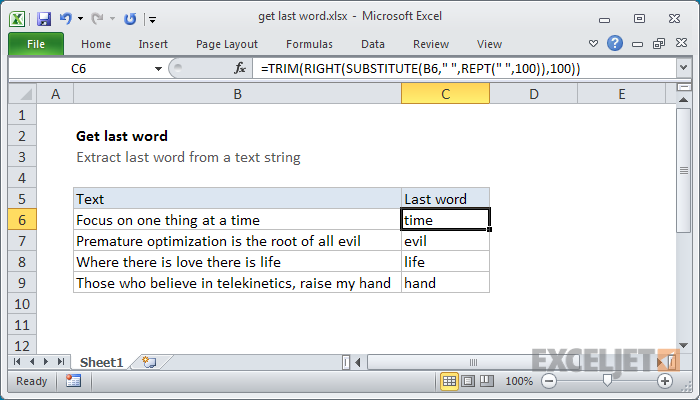LähettäjäMehedi Hasan SisäänChrome -käyttöjärjestelmä 9102 3
LähettäjäMehedi Hasan SisäänChrome -käyttöjärjestelmä 9102 3 SISÄLLYS
- Miksi sinun on nollattava tai puhdistettava Chromebook?
- Chromebookin nollaaminen
- Chromebookin Powerwash -pesu
- Palautusvälineen luominen ja Chromebookin palauttaminen
- Palauta Chromebook palautusvälineen avulla
- Poista palautustietoväline
- Todennäköisiä ratkaisuja palautusvirheilmoitukseen
Chromebook on monipuolinen, turvallinen ja avoimen lähdekoodin käyttöjärjestelmä, jonka Google on kehittänyt verkkoon ja pilvipohjaiseen digitaaliseen elämään. Mutta Google Playn integroinnin jälkeen siitä on tullut monitoiminen käyttöjärjestelmä. Huolimatta siitä, että se on vankka käyttöjärjestelmä, joudut usein usein palauttamaan tai palauttamaan Chromebookisi. Tänään jaan vaiheittaisen opetusohjelman siitä, miten Nollaa , Powerwash ja Palauta Chromebook jos kromi on vaurioitunut.
Ennen kuin siirryn yksityiskohtaiseen opetusohjelmaan, haluaisin keskittyä siihen, miksi sinun on nollattava, tehostettava ja palautettava Chromebook?
Miksi sinun on nollattava tai puhdistettava Chromebook?
- Jos näet viestin, kuten Palauta tämä Chrome -laite! Chromebookissasi.
- Olet sekoittanut chrome -profiiliasetuksesi.
- Kun olet käynnistänyt Chromebookin uudelleen, järjestelmä ei toimi normaalisti.
- Haluat vaihtaa omistajan tai antaa sen lapsille tai perheenjäsenille ja poistaa kaikki henkilötietosi.
Chromebookin nollaaminen
Tämä vaihtoehto poistaa kaikki mukautukset, teemat, taustakuvat jne. Chromebook -järjestelmästäsi. Pohjimmiltaan se tekee järjestelmästäsi oletusarvon. Siitä on hyötyä, kun olet sekoittanut profiiliasetuksen kokoonpanon, mutta haluat silti käyttää samaa Google -tili Chromebookillasi . Joten se tekee oletusasetuksen, ja voit jälleen käyttää sitä aiemman Google -tilisi kanssa ja synkronoida kaikki tallennetut tiedot.
- Napsauta kelloaluetta oikeassa alakulmassa ja valitse asetus.

- Siirry alareunaan, jossa ennakkoasetus näytettiin, ja valitse se.
- Vieritä alaspäin uudelleen ja valitse nollausasetus.

- Käy nyt läpi varoitukset ja paina nollauspainiketta.

- Kaikki mukautukset poistetaan ja palautetaan oletusasetuksiin.
Chromebookin Powerwash -pesu
Tässä vaiheessa sinun on muistettava, että Chromebookisi Powerwash -toiminto poistaa kaikki henkilökohtaiset tiedot, tiedostot, sovellukset, asetukset jne. Paikalliselta kiintolevyltä. Joten on aina parempi synkronoida henkilökohtaiset tietosi Google -tileihin ja varmuuskopioida kaikki Google -aseman tai ulkoisen aseman tiedostot.
Tämä prosessi on hieman erilainen kuin edellinen. Nollaaminen poistaa selaimen mukautukset ja profiiliasetukset ja kromuttaa uusimman version, jossa on oletusprofiiliasetus. Mutta Powerwash poistaa kaikki paikalliset tiedostot järjestelmästä ja toimittaa järjestelmän tehtaalla. Sinun on suoritettava järjestelmäpäivitys saadaksesi uusimmat käyttöjärjestelmä- ja ohjelmistopäivitykset tässä tilanteessa.
Voit tehdä Powerwash -toiminnon Chromebookillasi kahdella tavalla.
Vaihtoehto 1 :
- Napsauta kelloaluetta oikeassa alakulmassa ja valitse asetus.
- Siirry alareunaan, jossa ennakkoasetus näytettiin, ja valitse se.
- Täältä saat Powerwash -painikkeen ja valitset sen.

- Nyt ilmestyy yksi uudelleenkäynnistyksen ponnahdusikkuna ja napsauta Käynnistä uudelleen.

- Kirjaudu sisään Google -tililläsi ja noudata näyttöön tulevia ohjeita.
Vaihtoehto - 2:
- Ensin sinun on kirjauduttava ulos Chromebookistasi.
- Pidä Ctrl + Alt + Shift + R painettuna kokonaan.
- Käynnistä sitten Chromebook uudelleen painamalla uudelleenkäynnistyspainiketta.
- Nyt uudelleenkäynnistyksen jälkeen ilmestyy yksi ruutu, jossa on nollausvaihtoehto. Paina Palauta ja kirjaudu sisään Google -tilillesi.
- Suorita prosessi läpi näytön oppaiden avulla.
Palautusvälineen luominen ja Chromebookin palauttaminen
Nollaaminen ja Powerwash auttavat järjestelmää saamaan profiilin oletusasetukset, jos jokin on sekaisin Chromebookin mukauttamisen kanssa. Mutta entä jos Chrome -käyttöjärjestelmä ei käynnisty tai järjestelmä vaurioituu kokonaan tai et saa kirjautumisnäyttöä? On olemassa tapa palauttaa Chrome -käyttöjärjestelmä pyyhkimällä tallennusasema kokonaan ja palauttamalla se palautusvälineeltä. Muista, että tämä prosessi pyyhkii kokonaan kaikki Chromebookisi järjestelmätiedostot, käyttöjärjestelmät ja paikallisen tallennustilan. Et voi käyttää laitetta ennen kuin palautusprosessi on valmis.

Tarvittavat työkalut
- Erillinen Chrome OS -käyttöinen kannettava tietokone tai Windows- tai Mac OS -kannettava, jonka päällä on Chrome -selain.
- 4 Gt tai suurempi USB -asema tai SD -kortti, joka on täysin alustettu.
- Vaurioitunut kromi -käyttöjärjestelmä tai Chromebook, johon on liitetty virtajohto.
- Chromebook Recovery -sovellus .
Luo palautusväline
- Ensin sinun on asennettava Chromebook Recovery Utility -lisäosa kannettavassa tietokoneessa, joka ei ole vaurioitunut tai ei ole Chrome -käyttöjärjestelmässäsi, ja Chromebook puuttuu.
- Avaa laajennus tai sovellus chrome -selaimella.
- Kirjoita nyt vaurioituneen Chromebookin mallinumero, jonka haluat palauttaa, ponnahdusikkunaan, joka tulee näkyviin sovelluksen avaamisen jälkeen. Löydät mallinumeron vaurioituneen Chromebookin virhesanoman alareunasta.
- Paina Jatka
- Nyt on aika asettaa tyhjä flash -asema USB -porttiin. Muista, että kaikki tiedostot ja asiakirjat poistetaan USB -muistitikulta. Tällä kertaa Chromebookin palautussovellus näyttää avattavan valikon kaikista käytettävissä olevista siirrettävistä tallennustilasta. Valitse oikea tallennuslaite ja paina Jatka.

- Kaikkien edellä mainittujen vaiheiden jälkeen paina Luo nyt. Palautuskuvan tekeminen kestää jonkin aikaa ja odota, kunnes se näyttää onnistuneen viestin siitä, että palautustietoväline on valmis, ja poista tietokoneen tallennuslaite.
Luo palautusväline Linux -koneella
Jos sinulla ei ole Windows- tai Mac OS -käyttöistä kannettavaa tietokonetta, voit silti luoda Chromebook -palautuskuvan Linux -tietokoneesta. Noudata seuraavia ohjeita:
- Lataa Palautustyökalu Linux -kannettavallasi.
- Suorita seuraava komento päätelaitteessa muuttaaksesi suorituksen sallimisoikeutta:
sudo chmod 755 linux_recovery.sh- Suorita seuraava komento pää- tai pääkäyttäjän oikeuksilla päätelaitteeseen:
sudo bash linux_recovery.sh- Tee nyt Chromebookin palautuslevy noudattamalla näytön ohjeita.
Palauta Chromebook palautusvälineen avulla
Tämä on viimeinen vaihe vaurioituneen järjestelmän hallinnan palauttamiseksi. Tämä prosessi poistaa kaikki Chromebookin sisällä olevat Chrome -käyttöjärjestelmän tiedostot. Joten varmuuskopioi kaikki tiedostot ja asiakirjat Google -asemaan tai ulkoiseen tallennustilaan. Palauta Chromebook noudattamalla alla olevia ohjeita.
- Avaa vaurioitunut Chromebook, jonka haluat palauttaa.
- Poista kaikki ulkoiset laitteet, kuten hiiri, näppäimistö, flash -asema, ulkoinen tallennuslaite ja SD -kortti.
- Siirry nyt Chromebookisi palautustilaan. Jos sinulla on näppäimistö Chromebookin kanssa, paina Esc-, Refresh -näppäimiä ja virtapainiketta pitkään. Vapauta ensin virtapainike ja sitten toinen painike.
- Jos omistat Chromeboxin tai Chrome-bitin, sammuta järjestelmä, paina palautuspainiketta (katso käyttöopas) ja anna järjestelmän käynnistyä palautustilaan.
- Tässä vaiheessa näet joko Chrome -käyttöjärjestelmän puuttuvan tai vahingoittuneen. Aseta palautus -USB -tikku tai SD -kortti. tai Aseta palautus -USB -tikku tai SD -kortti.
- Aseta palautustietoväline, jonka olet tehnyt aiemmin, Chromebookiin.
- Suorita prosessi loppuun noudattamalla näytön ohjeita. Valmistuminen vie jonkin aikaa, joten ole kärsivällinen ja kuppi teetä.
- Kun viestissä näkyy Järjestelmän palautus on valmis näytöllä, poista SD-kortti tai flash-laite.
Poista palautustietoväline
Palautusprosessin päätyttyä sinun on poistettava palautustietoväline, jotta voit käyttää SD -korttia tai flash -laitetta uudelleen. Poista SD -kortti tai flash -asema seuraavasti:
- Poista ensin flash -asema juuri palauttamastasi Chromebookista.
- Aseta tallennuslaite toiseen kannettavaan tietokoneeseen, jossa on chrome -selain.
- Avaa Chromebook Recovery -sovellus .
- Napsauta asetusta ja valitse Poista palautustietoväline.
- Valitse nyt oikea tallennuslaite avattavasta valikosta ja paina Jatka.
- Muista, että kaikki palautusmuistitikun tiedot poistetaan.
- Se tehdään, kun näet Palautusvälineesi on poistettu -viestin.
- Poista muistitikku tai SD -kortti kannettavasta tietokoneesta.
- Alusta flash -laite nyt kannettavan tietokoneen tarjoamalla perinteisellä muotoilutyökalulla.
Todennäköisiä ratkaisuja palautusvirheilmoitukseen
-
Odottamaton virhe on tapahtunut
Tämä virheilmoitus saattaa johtua huonosta tai yhteensopimattomasta SD -kortista tai flash -asemasta. Yritä käyttää toista ja aloita koko prosessi uudelleen.
-
Lisäämäsi laite ei sisällä Chrome -käyttöjärjestelmää.
Varmista ensin, että olet käyttänyt oikeaa flash -laitetta tai SD -korttia kuvien tallentamiseen. Jos käytät oikeaa ja ongelma jatkuu, tallennuslaite ei ehkä toimi. Yritä käyttää toista ja noudata ohjeita uudelleen.
-
Chrome -käyttöjärjestelmä puuttuu tai on vioittunut. Poista kaikki yhdistetyt laitteet ja aloita palautus.
Varmista, että kaikki ulkoiset laitteet on poistettu, ja yritä palauttaa järjestelmä uudelleen.
-
Noudatin ohjeita, mutta en voi palauttaa Chromebookiani.
Jos olet noudattanut kaikkia ohjeita, mutta et voi palauttaa Chrome -käyttöjärjestelmää, palautusvälineessä saattaa olla ongelma. Jos jouduit tekemään palautusvälineen jonkin aikaa sitten, se saattaa sisältää vanhan Chrome -käyttöjärjestelmän version. Joten sinun on luotava uusi palautustietoväline käyttämällä uutta Chrome -käyttöjärjestelmän versiota ja seurattava palautusprosessia.
-
Palautin Chromebookin, mutta nyt en voi enää käyttää USB -muistitikkua tai SD -korttia.
Seuraa Poista palautustietoväline edellä mainittua USB -muistitikun tai SD -kortin käyttämistä uudelleen.
Joten tämä on se. Mitä mieltä olet tästä opetusohjelmasta Chromebookin palauttamiseksi umpikujasta? Pidätkö siitä? Onko se helppoa ja suoraviivaista? Jaa kokemuksesi ja ehdotuksesi kommenttiosassa.
Viimeinen asia…
Huomaa, jos teet minulle hyvän palveluksen ja napautat sosiaalisen median jakamispainiketta, jos opit jotain uutta? Se merkitsisi minulle niin paljon.
Kiitos jälleen, että vietit osan päivästäsi täällä. Toivottavasti nähdään palaamassa.
- Tunnisteet
- Chrome -vinkkejä
3 HUOMAUTUKSET
-
 Mike 4. heinäkuuta 2020 Klo 18:47
Mike 4. heinäkuuta 2020 Klo 18:47 Kiitos hyvästä arvostelusta. Hienoa on, että chrome asentaa laajennukset ja asetukset automaattisesti. Huono asia on, että chromebook ei
Vastaa
Onko olemassa tapa tallentaa sovelluksen asennukset, nastat ja hyllyasetukset käymättä läpi koko median palautusprosessia, näyttää oudolta, että Google ei tee tätä automaattisesti. -
 John 25. huhtikuuta 2020 Klo 00:53
John 25. huhtikuuta 2020 Klo 00:53 Päivitykset ovat yleensä hyvä idea, kyllä. Sinun ei tarvitse tehdä Powerwash -päivitystä päivityksen jälkeen. En koskaan tee.
kuinka normdist-toimintoa käytetään Excelissä
Vastaa -
 Shannon Ravan 16. tammikuuta 2020 Klo 11.10
Shannon Ravan 16. tammikuuta 2020 Klo 11.10 Sain juuri chromebookin syntymäpäivänä 8. tammikuuta. Kirjoitin sen kirjaimellisesti juuri eilen illalla. Sitten käynnistin tänään Chromebookin ja se kertoo minulle, että Chromebookille on päivitys. Kysymykseni kuuluu, onko minun tarpeen tehdä tämä päivitys ja nollata tai pestä Chromebookini, koska sain sen juuri?
Vastaa
JÄTÄ VASTAUS Peruuta vastaus
Kommentti: Kirjoita kommenttisi! Nimi:* Kirjoita nimesi tähän Sähköposti:* Olet antanut virheellisen sähköpostiosoitteen! Kirjoita sähköpostiosoitteesi tähän Verkkosivusto:Tallenna nimeni, sähköpostiosoitteeni ja verkkosivustoni tähän selaimeen, kun seuraavan kerran kommentoin.

 Mike
Mike  John
John  Shannon Ravan
Shannon Ravan