Löydätkö itsesi luomasta uusia työkirjoja Excelissä ja tekemässä sitten samat muutokset kaikkiin? Ehkä haluat muuttaa fonttikokoa, zoomausprosenttia tai oletusrivikorkeutta?
Jos näin on, voit säästää aikaa ja vaivaa asettamalla Excelin oletusmallin käytettäväksi aina, kun luot uuden työkirjan. Niin kauan kuin nimeät mallin oikein ja asetat sen oikeaan paikkaan, Excel luo mukautetun mallisi kaikkien uusien työkirjojen luomiseen.
Huomautus: Suurin haaste tällä vinkillä on löytää oikea sijainti mallitiedostolle. Tämä voi olla järjettömän monimutkaista sen mukaan, mitä alustaa ja Excel -versiota käytät. Jos olet turhautunut etkä saa asioita toimimaan, voit asettaa oman käynnistyskansion manuaalisesti alla kuvatulla tavalla.
Asetukset, jotka voidaan tallentaa malliin
Malli voi sisältää monia mukautettuja vaihtoehtoja. Tässä on muutamia esimerkkejä asetuksista, jotka voidaan tallentaa työkirjamalliin:
- Fontin muotoilu ja tyylit
- Näyttöasetukset ja zoomausasetukset
- Sivun asetukset ja tulostusasetukset
- Sarakkeiden leveydet ja rivien korkeudet
- Sivumuodot ja tulostusalueasetukset kullekin arkille
- Arkkien määrä (ja tyyppi) uusissa työkirjoissa
- Paikkamerkkiteksti (otsikot, sarakeotsikot jne.)
- Tietojen vahvistusasetukset
- Makrot, hyperlinkit ja ActiveX -komponentit
- Työkirjan laskentavaihtoehdot
Muista: nämä asetukset koskevat vain uusia työkirjoja, jotka on luotu mukautetun mallitiedoston asentamisen jälkeen.
Prosessi
- Avaa uusi tyhjä työkirja ja muokkaa vaihtoehtoja haluamallasi tavalla
- Tallenna työkirja nimellä Excel -malli nimellä ' kirja '(Excel lisää .xltx ) **
- Siirrä malli Excelin käyttämään käynnistyskansioon
- Sulje Excel ja käynnistä se uudelleen varmistaaksesi, että asetukset ovat tuoreita
- Varmista, että Excel käyttää mallia, kun uusia työkirjoja luodaan
** Alla olevien kommenttien perusteella näyttää siltä, että työkirjasi nimi on lokalisoitava Excel -versiollesi. Jos käytät esimerkiksi tšekkiläistä versiota, sinun on käytettävä kirjaa kirjan sijaan kirjaimella Sešit.
Yleiset käynnistyskansioiden sijainnit
Aina kun Excel käynnistetään, se luo niin kutsutun käynnistyskansion, jonka nimi on XLSTART. Tärkeintä on laittaa mallitiedosto tähän kansioon, jotta Excel löytää sen. Valitettavasti XLSTARTin tarkka sijainti vaihtelee käyttämäsi Excel- ja Windows -versioiden mukaan. Tässä muutamia yleisiä paikkoja:
C: Ohjelmatiedostot Microsoft Office OFFICEx XLSTART
C: Käyttäjät käyttäjä AppData Microsoft Excel XLSTART
C: Users user AppData Roaming Microsoft Excel XLSTART
Etkö löydä XLSTARTia?
Jos et löydä Excelin käynnistyskansioa (XLSTART), voit vahvistaa Excelin käynnistyspolun VBA -editorin avulla:
- Suorita Excel
- Avaa VBA -editori (Alt + F11)
- Avaa välitön ikkuna (Control + G)
- Tyyppi: ? StartupPath ikkunassa
- paina Enter
Käynnistyspolku tulee näkyviin komennon alle. Kun olet vahvistanut XLSTART -laitteen sijainnin, pudota mallitiedosto.
kuinka lasketaan alennusprosentti Excelissä
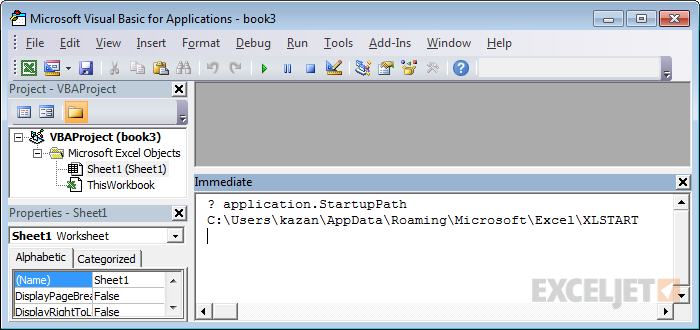
Aseta oma käynnistyshakemisto
Jos et löydä Excelin käynnistyshakemistoa tai jos mallisi hautaaminen syvälle sovellushierarkiaan näyttää vain väärältä, voit pyytää Excelin etsimään omaa käynnistyskansioasi asettamalla vaihtoehdon seuraavasti:
- Luo hakemisto nimeltä ' xlstart 'minne pidät
- Laita mukautettu malli uuteen hakemistoon
- Klo Valinnat> Lisäasetukset> Yleiset> Avaa kaikki tiedostot , kirjoita polku kohteeseen xlstart
- Testaa, että malli toimii

Kerro Excelille omasta käynnistyskansiostasi ... varmista, että käytät oikeaa polkua tietokoneellasi!
Testaa varmistaaksesi, että malliasi käytetään
Kun olet suorittanut oletusmallin määrittämisen vaiheet, varmista, että testit vahvistavat, että malliasi käytetään. Yksi helppo tapa tehdä tämä on antaa (väliaikaisesti) mallisi solulle A1 kirkkaan keltainen tai oranssi täyte. Näin näet heti, käytetäänkö mukautettua malliasi. Kun olet varma, että asiat toimivat, poista merkki.

Excelin oletusmallin asettaminen Macille
Excel -oletusmallin asettaminen Macille on samanlainen kuin yllä olevat vaiheet Windowsille. Jälleen käynnistyskansion vahvistaminen voi olla hankalaa riippuen siitä, onko ysinulla on Excel 2011 tai 2016 asennettuna (2008 ei testattu). Microsoftin mukaan Excel 2016: ssa käynnistyskansio ei ole tällä hetkellä .
mitä sumproduct tekee excelissä
Lisäksi vuoden 2016 puolivälistä alkaen mallin nimen pitäisi olla 'työkirja' (poista .xltx-laajennus manuaalisesti) eikä 'kirja', kuten tässä hyvä artikkeli Excelsemiprosta . (Tässä artikkelissa mainittu sijainti näyttää myös muuttuneen myöhemmissä vuoden 2011 versioissa).
Käynnistyskansion ympärillä olevan sekaannuksen vuoksi suosittelen Macissa seuraavaa:
- Luo uusi hakemisto kotiasiakirjojen kansioon nimeltä ' xlstart ''
- Mene Asetukset> Yleiset> Avaa käynnistyksen yhteydessä kaikki tiedostot ja aseta xlstart polkuna
- Avaa uusi työkirja ja muokkaa vaihtoehtoja haluamallasi tavalla
- Tallenna työkirja Excel -mallina nimellä ' työkirja.xltx ' sisällä xlstart
- Poista laajennus manuaalisesti ' .xltx 'niin, että tiedoston nimi on vain' työkirja ''
- Sulje Excel ja käynnistä se uudelleen varmistaaksesi, että asetukset päivitetään
- Varmista, että Excel käyttää mallia, kun uusia työkirjoja luodaan
Testasin tämän Excel 2011: llä ja Excel 2016: lla, joka oli asennettu samaan Maciin toukokuussa 2016, ja molemmat käyttivät samaa mallia odotetusti.
Huomautus: Testattu uudelleen tammikuussa 2020. Edellinen vaihe 5 (laajennuksen poistaminen) ei ollut tarpeen. Pystyin myös käyttämään 'book.xltx' tiedostonimenä, kuten Windows -versiota.
Uusien arkkien malli
Työkirjamalli ohjaa jo työkirjassa olevien arkkien ulkoasua ja asettelua, mutta ei uusia. Kun lisäät uuden taulukon, se perii Excelin taulukon oletusarvot. Jos haluat hallita uusia arkkeja omalla mallillasi, noudata alla olevaa prosessia.
- Avaa uusi tyhjä työkirja ja poista kaikki arkit paitsi yksi
- Tee haluamasi mukautukset taulukkoon
- Tallenna nimellä Excel -malli nimetty ' arkki. xltx 'edellä määritettyyn paikkaan **
- Sulje tiedosto
** Jos käytät Excelin muuta kuin englanninkielistä versiota, sinun on ehkä lokalisoitava tämä nimi.
Testaa taulukkomallin toiminta avaamalla työkirja ja lisää uusi arkki. Sinun pitäisi nähdä mukautuksesi kaikki juuri lisätyt taulukot.
Kirjailija Dave Bruns





















